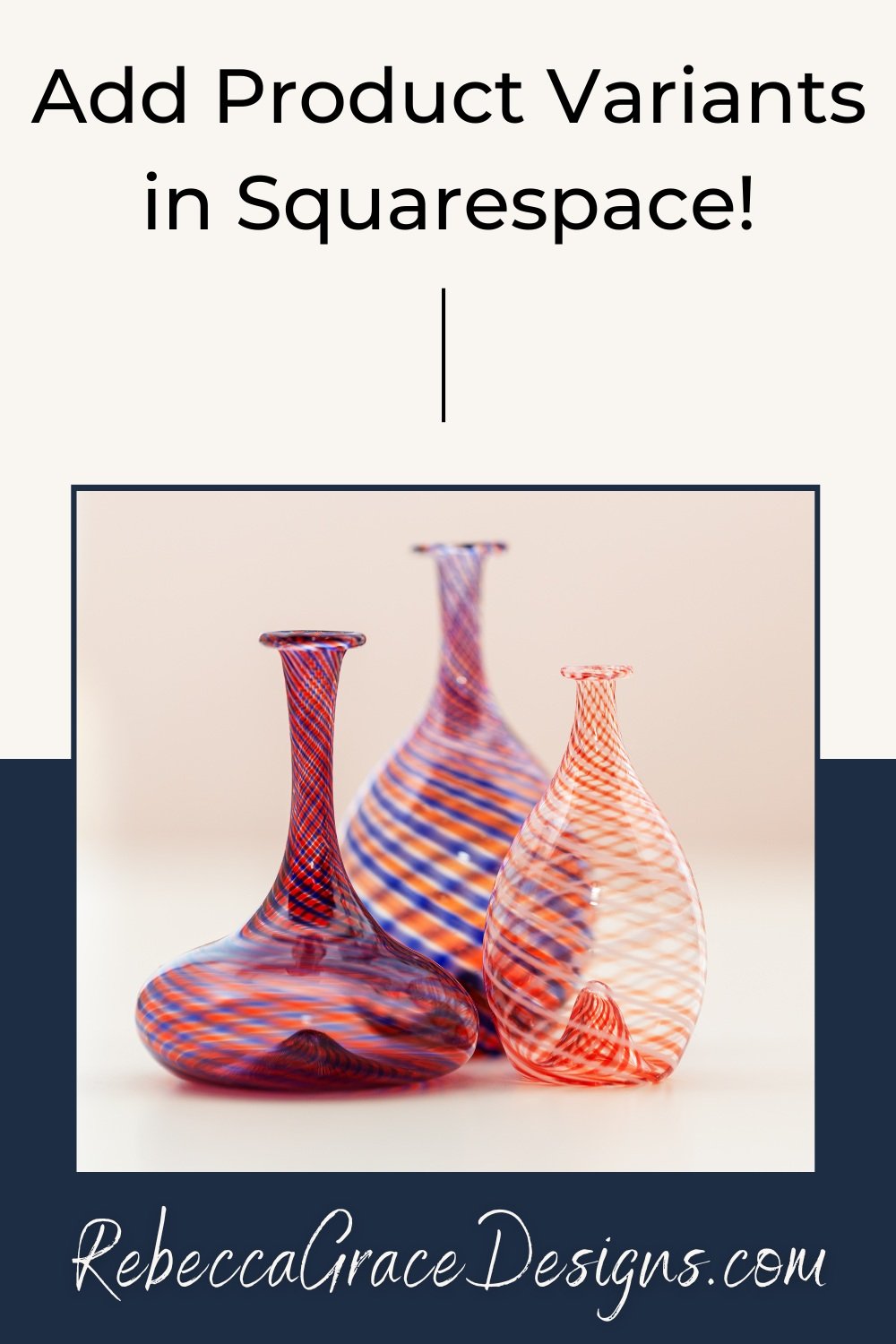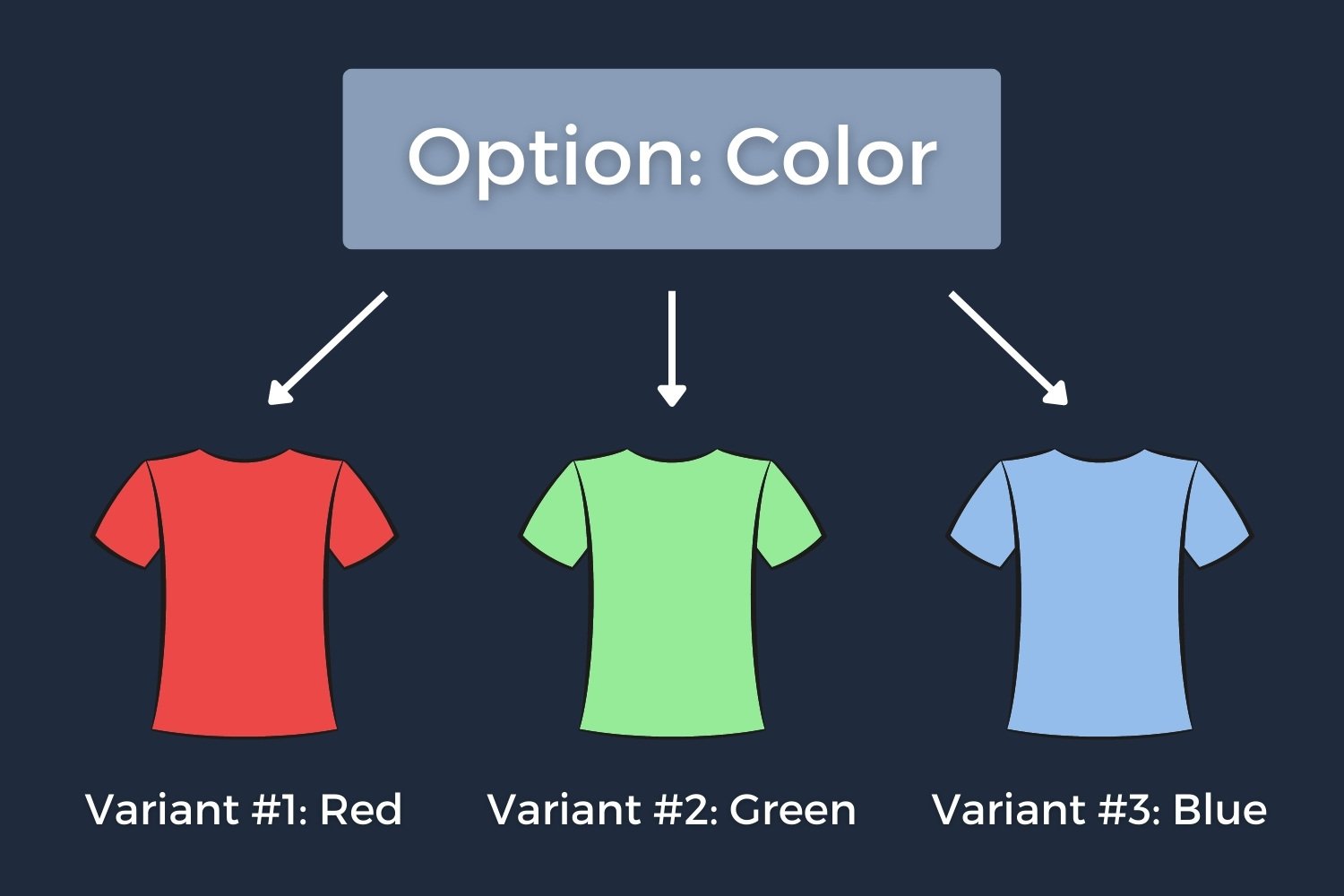How to Add Squarespace Product Variants
Did you know Squarespace is one of the most popular website platforms for opening an online store? In 2022 it was ranked the best overall ecommerce platform by Forbes Advisor, and is a favorite for small businesses.
What makes Squarespace so great for ecommerce?
Well, one of my favorite features is the ability to create several options for a product in a dropdown box. In Squarespace, these are called product variants.
Adding variants to your products allows you to offer one product in different colors, sizes, styles, etc. You can set a different price for each variant as well.
In this video, I show you how to add product variants in Squarespace and customize your settings for each product.
How to Add Product Variants to Your Squarespace Shop
First, you will need to set up your Squarespace shop. You need a Business or Commerce Squarespace plan to sell products, so if you are currently on a Personal plan, you will need to upgrade your subscription.
I also suggest adding Facebook Pixel to your website, so you can track purchases and use the data for Facebook ad targeting later on.
Once you have added products to your shop, follow these 4 steps to open the editor for adding variants:
Go to your Squarespace website dashboard and open your Pages menu.
Under your pages, click on your shop. You should now see a list of your products. (If you don’t have any products yet, you will need to add them first. Just click the “Add Product” button.)
When you find the product you want to create extra options for, hover over it and click the 3 dots on the side. Then select “Edit.”
Here, you will see a lot of options for editing your product, but keep scrolling until you get to the part that says “Variants.” Click the “Add” button.
Now you will be able to create different versions for your product!
First, you will need to select an option. For example, let’s say you are selling colored t-shirts. Your first option could be “Colors.”
Next, you can add the variants, which are the individual colors. For example, “red, green, and blue” could be your t-shirt color variants.
When visitors come to your Squarespace store, they will be able to see the available colors in a dropdown box and select the one they want.
How to Edit Product Prices
In the t-shirt color example, the product price would be the same for each variant. But what if you sell a product that comes in different sizes or styles?
Well, in that case, you may want to edit your products so that each variant has a different price.
When you add variants to a product, Squarespace automatically creates a list with every possible variant combination. After you save each of your options, you can individually edit the price for each one. You can also edit how many you have in stock, if you have different amounts available for each product version.
If your product has different sizes, then you will probably need to edit the shipping info for each variant as well. You can change the weight or the dimensions for each of your products to make sure the shipping cost will be calculated accurately.
Just beware, if you have a lot of products, editing each variant can be a tedious process! Squarespace allows up to 250 combinations for each product—so you might be updating prices for a long time if you create many options.
How to Take Custom Orders Through Squarespace
Product variants are great, but they don’t help you take custom orders. What if you offer engravings, embroidery, or other custom designs?
Unfortunately, you can’t add an option where customers can type out a custom message with product variants. But you can add a form to your product, with a blank field where customers can fill out a custom message.
Simply select the product you want to edit, and instead of adding a variant, scroll down and select “Custom Forms.” Next, you can create a new form for your product where customers can enter a custom message for their product.
The form won’t actually show up on the product page. So it’s still not a perfect solution. But it will pop up when customers add your product to their cart, and they can fill out the fields before ordering.
When creating a form for custom messages, it’s also a good idea to require your customer’s email or phone number. This way, if you have any questions, you can easily contact them to make sure you will get their order right.
By using a combination of product variants and forms, you can create a wide variety of options for each of your products. Your online Squarespace store will be up and running in no time!